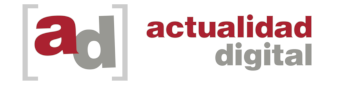CMD
Manuel Naranjo
Puede que la línea de comandos de Windows sea uno de los mayores desconocidos dentro del sistema operativo de Microsoft. Pues bien, tenemos 15 comandos que deberíamos conocer y que nos van a resultar más interesantes de lo que te crees.
El hecho de que mucha gente ni siquiera haya utilizado nunca el símbolo del sistema es significativo de la poca importancia que cada vez se le está dando a esta parte de Windows dentro del propio sistema operativo.
Es el fiel reflejo de una época pasada donde todo se hacía mediante texto y se funcionaba de una manera distinta a lo que tenemos hoy en día.
De todas maneras, dentro de la CMD existen varios comandos que son interesantes y que deberíamos conocer, puesto que resultan útiles tanto para Windows 10 como para Windows 11.
A todas las herramientas que te vamos a contar se accede desde, como ya te estamos contando, la línea de comandos a la cual puedes entrar escribiendo CMD en la barra de búsqueda de Windows y ejecutándola en cuando te salga en la ventana siguiente a buscar.
A partir de ahí podrás experimentar con los comandos que te vamos a ir mostrando a continuación.
Assoc
makeuseof.com
Como bien sabes todos los archivos de Windows (o la inmensa mayoría) están asociados a un programa el cual es el encargado de abrirlos. Pues bien, con Assoc podremos ver todas estas asociaciones para recordarlas.
Observaremos una lista de las extensiones de archivo y cuál es programa asociado a cada uno de ellos. Incluso tendremos la oportunidad de cambiar alguna asociación si escribimos, por ejemplo, assoc .txt= y después del igual le ponemos el programa con el que debe abrirla.
Driverquery
Driverquery lo que hace es mostrar todos los controladores que hay en ese momento en nuestro ordenador. Se puede extender con driverquery -v para obtener más información, incluido el directorio en el que está instalado el controlador.
Es una buena forma de tener información sobre los controladores, incluso de los que están anticuados y no funcionan.
IPConfig
Con IPconfig contemplaremos la dirección IP que tenemos actualmente asociada a nuestro ordenador.
Puedes utilizar extensiones como ipconfig /release segudo de ipconfig /renew para conseguir que Windows te asigne otra dirección IP distinta a la que tienes. Además, con ipcofig /flushdns conseguirás actualizar tu dirección DNS.
Ping
Con Ping sabemos si los paquetes de datos llegan o no a nuestro dispositivo.
Si escribimos ping y seguidamente la dirección IP o dominio web enviará una serie de paquetes de prueba a la dirección especificada para saber si funciona o no, puesto que, si devuelve información todo estará bien, pero si no, algo estará provocando dicho fallo.
PathPing
Podemos decir que PathPing es una versión avanzada del comando ping que hemos visto antes.
Se utiliza escribiendo pathping seguido de la dirección IP, funcionando igual que ping salvo que este comando transmite información sobre la ruta de los paquetes de la prueba.
Tracert
Tracert es similar a pathping. La forma de funcionar es sencilla, como las anteriores, escribimos tracert seguido de la dirección IP o el dominio que desea rastrear.
La única diferencia con el comando anterior es que tracert también rastrea cuánto tiempo (en milisegundos) toma cada salto entre servidores o dispositivos.
Shutdown
Shutdown este posiblemente sea uno de los comandos de CMD más usados por muchos usuarios, ya que sirve para programar el apagado del ordenador.
Si queremos hacer que el PC se apague dentro de un tiempo determinado escribiremos shutdown -s -t seguido de los segundos que tienen que transcurrir hasta llegar a la hora deseada.
También podemos usar shutdown /r /o, si queremos que el ordenador se reinicie y veamos el menú de Opciones avanzadas, lugar donde tenemos el Modo Seguro.
System File Checker
System File Checker es una herramienta que se utiliza para el escaneo y reparación automáticos de archivos de Windows.
Para que este comando funcione el CMD debe ejecutarse como administrador para seguidamente poner sfc /scannow. Si encuentra archivos corruptos los sustituirá por copias de la caché de Windows.
Taskkill
Taskkill se emplea para forzar la detención de un programa. Se puede utilizar con taskkill -im seguido del nombre del ejecutable o taskkill -pid seguido del ID del proceso.
Es una buena manera para conseguir eliminar programas ocultos o aquellos que no responden. Se suele usar cuando en Windows no hay manera de lograr tal tarea.
Chkdsk
Chkdsk es otro de los comandos más empleados por los usuarios, sobre todo en otra época, cuando DOS estaba más presente, aunque con Windows se ha usado bastante.
Tenemos varias opciones.
chkdsk c:, escaneará inmediatamente la unidad C, sin necesidad de reiniciar la computadora.
chkdsk / f, / r, / x, / BC:, este comando corrige los errores, recupera datos, desmonta la unidad o borrar la lista de sectores defectuosos.
Schtasks
Con Schtasks podremos acceder al Programador de tareas, pero desde el símbolo de sistema.
Podremos configurar múltiples tareas similares sin tener que pulsar en varias opciones. Por ejemplo, podremos hacer que un ordenador se reinicie todos los días a las 11 de la mañana, algo que puede resultar verdaderamente útil.
File Compare
Se puede utilizar este comando para identificar las diferencias de texto entre dos archivos.
File Compare es muy útil, por ejemplo, para programadores que quieran identificar una diferencia entre archivos que sean sumamente iguales.
El comando es fc y puedes ampliar escribiendo /b para comparar salida binaria, /c para ignorar el caso del texto y /l solo compara el texto ASCII.
Netstat
Netstat
Con Netstat vas a poder obtener una lista de puertos que están abiertos y de las direcciones IP que están relacionadas.
Puede ser un comando que nos ayude en el caso de que busquemos posibles problemas en dispositivos que tengamos conectados en nuestro PC.
Powercfg
Powercfg es un comando para rastrear es uso de energía de la computadora.
Se puede usar el comando powercfg hibernate on y powercfg hibernate off para administrar la hibernación, y el comando powercfg / a para ver los estados de ahorro de energía.
cls
El comando cls se dedica para limpiar todo lo que aparece en la pantalla.
Es decir, si hemos utilizado muchos comandos antes y estamos con la pantalla llena de información, si ponemos cls conseguimos que todo desaparezca y volvamos a tener el símbolo de sistema como si lo acabásemos de arrancar.
Con estos comandos ya podrás sacarle mucho más partido al la Línea de comandos (CMD) una parte de Windows bastante desconocida.