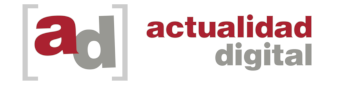Una de las cosas más molestas y frustrantes al usar una computadora es cuando se congela sin previo aviso justo cuando estás en medio de una tarea importante. A veces, el sistema se ralentiza y, a veces, deja de responder por completo. Si tu computadora se congela regularmente, antes de acudir a los profesionales, hay algunas cosas que puede hacer primero para volver a encarrilarla. A continuación, enumeramos algunos pasos sencillos que serán útiles la próxima vez que su computadora se cuelgue abruptamente y se niegue a funcionar.
- Intenta eliminar el programa erróneo
Cuando tu computadora se congela una y otra vez, el problema puede estar en un programa ofensivo en particular. En tal escenario, primero intente el método probado y comprobado: Ctrl + Alt + Suprimir. Use este combo en su teclado y, en la pantalla que aparecerá a continuación, elige la opción Administrador de tareas. Verás una lista de programas en ejecución en esa pantalla y si hay uno que no responde, selecciónalo y haz clic en el botón Finalizar tarea. Tan pronto como cierres el programa, Windows debería volver a ser normal. Luego cierra el administrador de tareas. Si notas que tu computadora siempre se congela cuando se ejecuta el programa en particular, sería mejor desinstalarlo y buscar una alternativa. Para los usuarios de Apple, elige Forzar salida en el menú de Apple o presione las teclas Comando + Opción + Esc. Haz clic en el nombre de la aplicación que no responde y deshazte de ella.
- Consulta el Administrador de tareas de tu navegador.

Google Chrome Task ManagerFuente imagen: Reddit Tu computadora también puede verse afectada si su navegador se atasca en una página determinada. Si eres de los que siempre tiene muchas pestañas abiertas en todo momento, un navegador puede dejar de responder y hacer que la computadora se congele. Si eres usuario de Chrome, presiona Shift + Esc para ver el administrador de tareas de Chrome. En Microsoft Edge, haz clic en la opción “Configuración y más” y luego desplazate hacia abajo hasta “Más herramientas” y selecciona “Administrador de tareas del navegador”. Los usuarios de Apple Safari deben consultar la aplicación ‘Activity Monitor’ que proporciona entradas para pestañas individuales de Safari (consulta nuestra explicación más detallada sobre cómo acceder a Activity Monitor en una computadora Mac más adelante en esta publicación). A continuación, verás los diferentes procesos que se ejecutan dentro de su navegador en el administrador de tareas. Desde esta lista, puedes verificar qué página o extensión está congelada o usando una gran cantidad de CPU y memoria y apagarla resaltándola y luego haciendo clic en el botón.
- Reiniciar

Si Ctrl + Alt + Supr o Forzar salida no funciona, entonces tu computadora se ha congelado realmente.
Ahora es el momento de reiniciar correctamente el sistema. Presiona y mantén presionado el botón de encendido hasta que su computadora se apague y siga presionando el botón de encendido (una vez) nuevamente para reiniciar la computadora. Los usuarios de Apple deben hacer clic en el comando Reiniciar en el menú de Apple y mantener presionado el botón de encendido durante unos 10 segundos. Alternativamente, también pueden presionar las teclas Control + Comando y luego presionar el botón de encendido.
- Reinstala los controladores recientes

Es común que una computadora se vea afectada por algún controlador recién instalado. Un controlador es un componente de software que permite que uno o más dispositivos de hardware se comuniquen con el sistema operativo de la computadora. Sin controladores, la computadora no podría enviar ni recibir datos correctamente a dispositivos de hardware, como una impresora. Ahora, un nuevo controlador podría estar causando problemas dentro de su computadora por alguna razón. Además, algunos componentes sobrantes de un controlador antiguo podrían estar causando interferencias. Entonces, si instalaste algún hardware nuevo recientemente, como una impresora, y encuentra que tu PC se congela constantemente, intente desinstalar primero los controladores del hardware. Incluso puedes desinstalar los controladores del hardware que estaba usando antes. Sin embargo, no recomendamos que los desinstales, sino que vayas directamente a descargar nuevos controladores e instalarlos. Para hacerlo, verifica el modelo exacto del hardware que causa el problema (por ejemplo, una tarjeta gráfica Geforce 2070) y búscalo con las palabras ‘descargar controlador’. Se le presentarán páginas donde puede descargar e instalar el nuevo controlador, con suerte solucionando su problema. Para obtener más ayuda sobre cómo verificar si tus controladores están actualizados en tu computadora, observa este video a continuación. Aquí hay consejos sencillos para usuarios de Windows y Mac.
May also interest you Belleza Natural: Cuida De Ti Con Ingredientes Naturales Do this Immediately if You Have Enlarged Prostrate (Watch) healths.vip Ducharse Menos Veces Por Semana Puede Ser Una Buena Opción This Watch surprises the whole country. The price? Ridiculous! (only $69) News Gadget Recommended by
- Realiza un análisis de virus
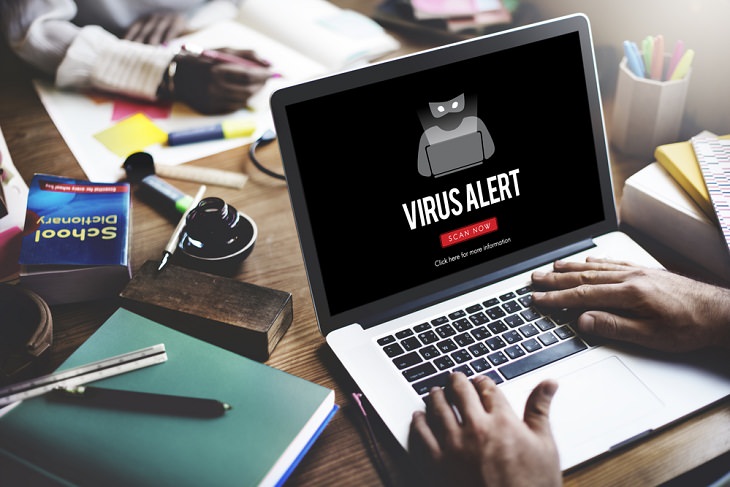
Un escaneo de virus o un escaneo de malware siempre es una buena opción si tu computadora sigue congelada. Te dirá si algún virus malicioso es la raíz de este problema. Si bien hay muchas buenas opciones para un software antivirus sólido, un escáner gratuito y robusto como Malwarebytes generalmente se considera el mejor en el negocio y funciona perfectamente en computadoras Windows y Apple. Analizará a fondo tu sistema y eliminará el malware, el adware, el spyware y otras amenazas que puedan estar dañándolo. Ver también: Detecta todo el malware con estas sencillas instrucciones
- Verifica el Monitor de confiabilidad en Windows y el Monitor de actividad en Mac Activity Monitor for Mac, Fuente imagen:
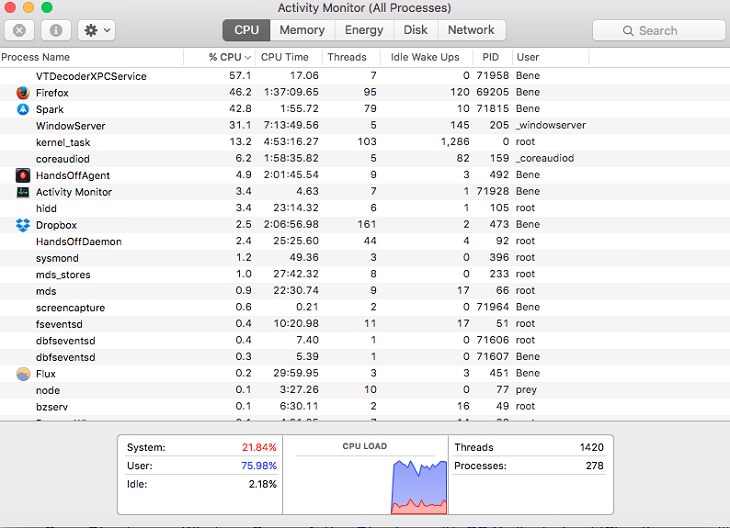
Reddit Si aún no puedes localizar el problema que está causando que tu computadora se congele, intenta verificar el Monitor de confiabilidad de Windows. Esta herramienta de notificación de errores menos conocida es excelente para realizar una solución de problemas en profundidad. Abre el menú Inicio, busque “confiabilidad” y haz clic en la opción “Ver historial de confiabilidad” que aparece. Aparecerá un gráfico de la confiabilidad de su PC a lo largo del tiempo que muestra los registros de fallas, las actualizaciones y las aplicaciones recién instaladas. Puedes utilizar el gráfico para averiguar qué aplicaciones o actualizaciones se instalaron antes de que comenzara la congelación. Si notas que un nuevo programa o actualización está causando el problema, utiliza Restaurar sistema para que su computadora vuelva a un estado anterior a la instalación del programa problemático. Para los usuarios de Apple, una opción similar es el Monitor de actividad en las computadoras Mac. Puede encontrar el Monitor de actividad en su Mac en la carpeta Aplicaciones> Utilidades. La ventana principal enumera todas las aplicaciones y procesos que se ejecutan actualmente en su Mac con cinco categorías (CPU, memoria, energía, disco y red) que se centran en tipos específicos de datos. Debes ir a la pestaña CPU y mirar en la parte inferior donde encontrará el porcentaje y el gráfico de su CPU utilizado por el Sistema (rojo) y el Usuario (azul). Si parece que una aplicación o proceso estás consumiendo más carga de CPU de la necesaria, puedes eliminarlo seleccionando la opción Salir o Forzar salida.
- Comprueba si hay sobrecalentamiento
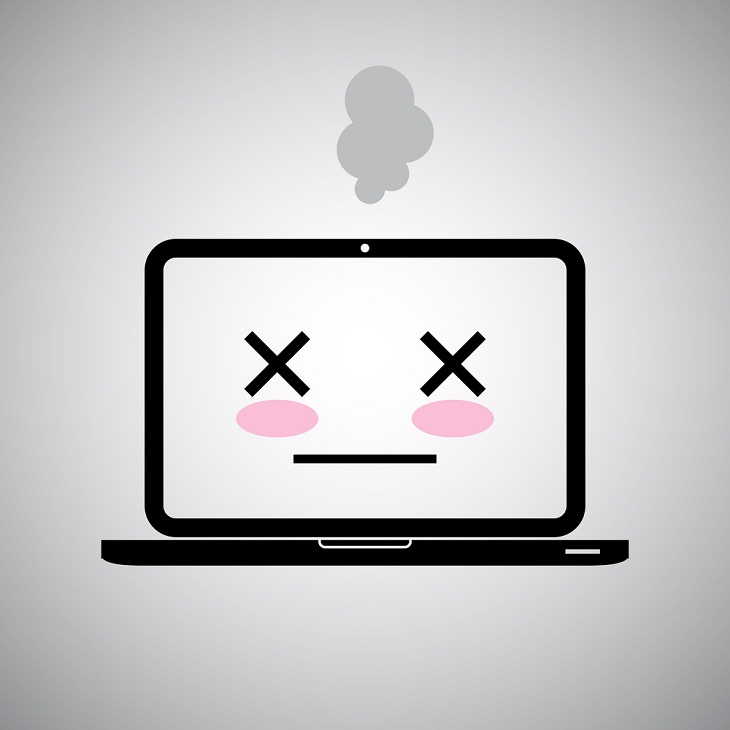
- El calor excesivo puede, a veces, hace que su computadora se congele. Por lo tanto, si tu sistema sigue colgando una y otra vez, tal vez el sobrecalentamiento sea el culpable. Hay muchos monitores de temperatura excelentes disponibles para Windows y Mac que le notificarán sobre el sobrecalentamiento de tu sistema. Una vez que hayas instalado el monitor de temperatura, ejecútalo y veras si el calor puede ser tu problema. Si muestra que la temperatura es de 90 grados Celsius (195 ° F) o más, entonces tu computadora ciertamente se está sobrecalentando. Es posible que no hayas limpiado tu PC en un tiempo y la suciedad podría hacer que se caliente. Apaga su computadora y límpiala con un paño fino o bolas de algodón. Incluso puede utilizar un plumero de alta presión para este propósito. Una vez que lo hayas hecho, es probable que tu computadora se enfríe y que el sistema comience a funcionar nuevamente.