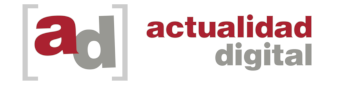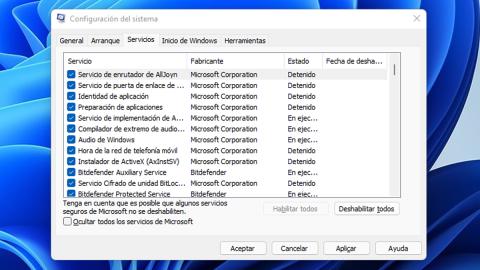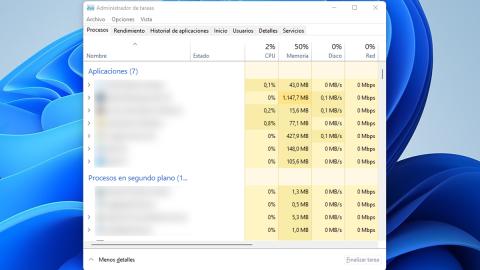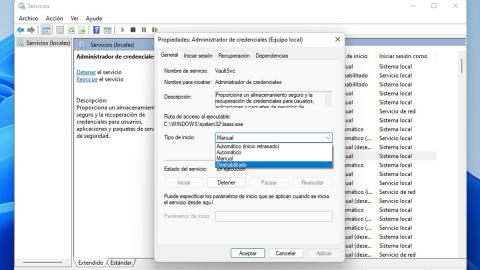Ordenador portátil HP con Windows 11Windows – Unsplash
Manuel Naranjo
Existen ciertos servicios de Windows que podemos considerar con innecesarios o al menos extremadamente poco utilizados, que si los desactivamos podemos conseguir un mayor rendimiento en el sistema operativo de Microsoft. Veamos cuales son y cómo hacerlo.
Está claro que el sistema operativo es el software más importante que hay en un ordenador y el que va a marcar la pauta en todo lo referente al buen funcionamiento de todas las tareas que hagamos con él.
Tanto Windows 10 como el nuevo Windows 11 tienen multitud de servicios que no son del todo necesarios, basándonos en para qué vamos a utilizar el equipo.
Algo que debemos tener muy claro y que queremos aclarar, antes de nada, es que lo que os vamos a contar conlleva su peligrosidad con respecto al sistema operativo, sobre todo si no sabéis exactamente qué es lo que estáis haciendo.
Con esto queremos decir que, si no estamos seguros de lo que hace un proceso en concreto, lo mejor es dejarlo como está. Ante la mínima duda, no debemos tocarlo.
A partir de que todo esto lo tengamos claro, vamos a ver dónde podemos entrar y cómo hacerlo para limitar ciertas tareas que pueden ser innecesarias para nosotros y que harán que el rendimiento del sistema sea mayor.
Empecemos con el pequeño tutorial para poder activar o desactivar servicios. Es un método similar tanto en Windows 11 como en Windows 10.
Entremos en msconfig
Lo primero que vamos a ver es la Configuración del sistema, un apartado de Windows donde podemos configurar diversos aspectos de los servicios de arranque e inicio de Windows.
Es tan sencillo como abrir la ventana Ejecutar pulsando las teclas Windows + R, para seguidamente escribir msconfig y pulsar en Aceptar.
Una vez estamos dentro de la Configuración del sistema veremos varias pestañas, de las que nos van a interesar concretamente dos de ellas:
Servicios: es el lugar donde se marcan todos los servicios que tiene Windows indicándonos el nombre de este, de que fabricante viene y después el Estado en el que se encuentra. Si algunos de estos servicios consideramos que podemos prescindir de ellos, solo tenemos que desmarcarlos.
Inicios de Windows: en esta pestaña vemos cómo nos lleva al Administrador de tareas, del que hablaremos ahora mismo, pero es conveniente saber que desde aquí también se puede entrar.
Configuración del sistema
Administrador de tareas
No es que el Administrador de tareas sea muy efectivo para terminar con procesos, ya que lo hace, pero solamente en el momento. Después vuelven a estar activos.
Para entrar solamente debemos realizar estos pasos:
- Pulsamos al mismo tiempo CTRL + Shift + ESC y automáticamente aparecerá el Administrador de tareas.
- Ahora que ya estamos dentro veremos que en la pestaña Procesos se van a ver todos aquellos que están en funcionamiento, sabiendo cuánto ocupan del CPU, de la memoria, del disco y de la red.
- Si alguno de esos procesos está ocupando demasiado de la CPU, de la memoria o del disco, siempre podremos borrarlo marcándolo y después pulsando Finalizar, botón que está en la parte de abajo a la derecha. Administrador de tareas
Este proceso solamente funciona en el momento, es decir, cuando arranquemos el ordenador o el software, el proceso volverá a estar operativo.
La última pestaña pone Servicios, una sección que veremos de forma independiente en el punto siguiente, aunque está bien que sepáis que desde aquí también se puede entrar.
Deshabilitar Servicios
Este tipo de servicios son distintos a los que vimos en el caso anterior, puesto que en el caso que vamos a ver ahora se verán los internos de Windows junto con todos los demás, sabiendo los que están desactivados, los que se ejecutan de manera automática o los que dependen de un paso manual.
La forma de acceder es realmente simple:
- Debemos escribir en la parte de búsqueda de la barra de tareas de Windows (la lupa en el caso de Windows 11) lo siguiente: services.msc y lo ejecutamos con Administrador.
- Una vez dentro veremos una serie de servicios los cuales podremos gestionar de distintas formas.
- Pulsando un doble clic encima de cualquier Servicio que conozcamos y que queramos gestionarlo.
- En la ventana que ahora mismo se lanza debemos estar atentos a la parte donde pone Tipo de inicio, donde podremos gestionarlo poniéndolo en Automático, Manual o Deshabilitándolo.
- En el caso que hoy nos ocupa está claro que, siempre y cuando conozcamos muy bien lo que hacemos, pulsaremos en Deshabilitar.
Servicios Windows 11
De esa manera el Servicio no solo se va a detener en este momento, sino que cuando se inicie Windows, ya no estará operativo
Esto quiere decir que no se volverá a funcionar en Windows hasta que lo volvamos a habilitar.
Sirviéndote de todo lo que has podido leer, además del vídeo, ya sabrás cómo desactivar o deshabilitar procesos de Windows si no lo vas a necesitar y así conseguir un mayor rendimiento.
No podemos olvidarnos volver a recordarte que todo esto hay que hacerlo sabiendo que tareas deshabilitamos, puesto que de otra forma puede ser un error fatal en algún caso.