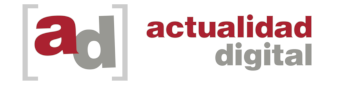Windows 10 falloDepositPhotos
Ilan K. Cherre
A la hora de utilizar un ordenador con Windows 10 muchas veces nos encontramos con que su rendimiento no es el que debería y esto se debe a multitud de factores, pero os vamos a enseñar a mejorar la velocidad del ordenador en menos de un minuto.
Windows 10 es uno de los sistemas operativos más usados en el mundo y está presente tanto en equipos de última generación como en dispositivos más modestos. Pero contar con un equipo potente no libra a los ordenadores de sufrir bajadas de rendimiento en determinados momentos y, a veces, con unos simples trucos se puede mejorar la velocidad de respuesta.
Es posible que con la llegada de Windows 11 se solucionen muchos de los problemas de rendimiento en los ordenadores. De hecho, se han filtrado las novedades que nos esperan en el día de lanzamiento y, lo cierto, es que pinta realmente bien lo que han hecho los de Redmond. Mientras esperamos esta nueva versión os vamos a enseñar a acelerar el rendimiento del PC en menos de un minuto.
Reiniciar el ordenador
Sí, es lo que siempre se dice cuando el ordenador no funciona como debería. Pero es que reiniciar el ordenador es una de las medidas de corrección más eficaces en cuanto a mejorar el rendimiento. Al darle al botón de reiniciar se van a cerrar los procesos innecesarios y que estén consumiendo recursos. Además, es la medida más cómoda pues simplemente es darle a reiniciar en el menú de apagado de Windows 10.
Apagar el modo ahorro de energía
Esta medida se centra más en los ordenadores portátiles, pues los equipos de sobremesa no cuentan con esta característica ya que siempre están conectados a la red eléctrica. En los ordenadores portátiles esta opción se encuentra algo escondida y hay que buscarla, para hacerlo de manera más eficiente lo más cómodo es escribir “Panel de control” en Cortana.
Trucos rápidos para acelerar tu PC con Windows 10 en menos de un minuto
Luego lo que toca es pulsar en la primera opción que ofrece Cortana, en el menú que aparecerá la opción que nos interesa es la que pone “Hardware y sonido” y tocará hacer clic en esa opción. Una vez dentro veremos el apartado de energía y en el que se podrá desactivar el modo ahorro de energía. Lo suyo sería personalizar los diferentes modos para que así siempre sean acordes a la tarea que se está realizando.
Deshabilitar programas del inicio automático
La mayoría de los programas que instalamos en el ordenador se inician de manera automática cada vez que encendemos el equipo. El inicio de multitud de programas lo que hace es consumir recursos más que valiosos para el equipo, además de ralentizar el funcionamiento general del ordenador.
Para deshabilitar los programas que se inicien de manera automática y que no sean necesarios, solo hay que hacer clic derecho en la barra de Windows y luego pulsar en Administrador de tareas. Dentro del Administrador de tareas hay múltiples aparatos, el que nos interesa es el que pone “Inicio” y será ahí donde aparezcan las aplicaciones que se inician de manera automática.
Este apartado además muestra el impacto de los programas que se inician de manera automática, pues no todos consumen la misma cantidad de recursos. Lo que toca hacer es ir deshabilitando los que veamos innecesarios. Spotify es, por ejemplo, uno de esos programas que se inicia nada más encender el ordenador y, a veces, esto no es necesario.
Deshabilitar las animaciones y efectos visuales
Los efectos visuales y animaciones que ha introducido Windows a lo largo de los años han mejorado la experiencia a la hora de utilizar este sistema operativo. Pero son un lastre tanto para equipos potentes como para equipos potentes. Puede que incluso no los notéis, pero ahí están y siempre consumiendo recursos.
El proceso para deshabilitarlos es algo más complejo que con los programas de inicio automático. Lo primero que hay que hacer es escribir “sysdm.cpl”, no hay que incluir las comillas, en el apartado de búsqueda de Windows. Nos mostrará una opción que parece un archivo, tocará pulsar en ella y esperar a que se abra la ventana con el nombre “Propiedades del sistema”.
Una vez dentro de Propiedades del sistema nos dirigiremos al subapartado de opciones avanzadas y pulsaremos en la opción de configuración dentro de la casilla de rendimiento. Aparecerá otra ventana y nos dará las siguientes opciones:
Dejar que Windows elija la configuración más adecuada para el equipo.
- Ajustar para obtener la mejor apariencia.
- Ajustar para obtener el mejor rendimiento.
- Personalizar.
La elección es completamente libre, aunque lo recomendable si no nos importan los efectos visuales o animaciones es pulsar la que ajusta los parámetros para obtener el mejor rendimiento. Una vez hecho esto solo quedaría pulsar en aceptar y luego en aplicar para que se configure así el ordenador.
Apagar las actualizaciones automáticas y de mantenimiento
Las actualizaciones de Windows son un elemento importante en el mantenimiento y la seguridad del sistema operativo de Microsoft. El único inconveniente es la cantidad de procesos que consumen recursos a la hora de estar buscando constantemente estas actualizaciones. Para deshabilitar estas actualizaciones automáticas hay que volver al Panel de control.
El apartado que nos interesa dentro del Panel de control es el de Seguridad y mantenimiento, una vez dentro de este apartado hay que pulsar en “Mantenimiento automático” y se abrirá un submenú en el cual se puede desactivar esta opción o seleccionar la que mejor se adapte a las necesidades del equipo.
Es importante mencionar que, si desactivamos las actualizaciones automáticas y de mantenimiento, habrá que realizar las actualizaciones de manera manual y es de vital necesidad conocer los momentos en los que se necesite una actualización para así evitar problemas de compatibilidad o robo de información.